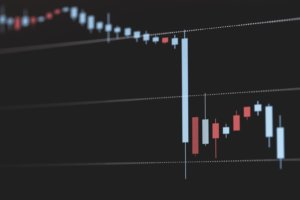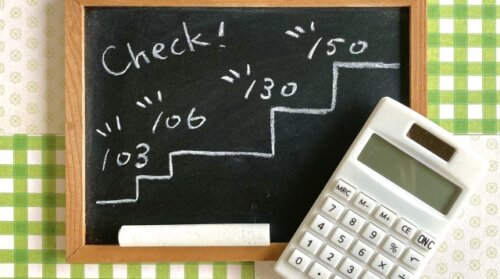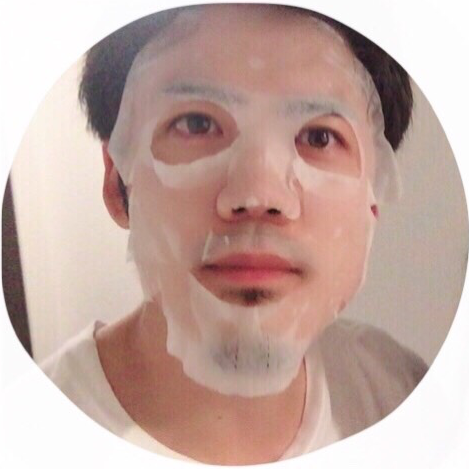スポンサードリンク
こんにちは!オーリーです。
今回はサインツール「オーリーアイランド3」を非表示にしたり、パソコンから完全に削除する方法を解説します。
オーリーアイランド3を使っている段階で万が一、表示がおかしくなったり挙動がおかしくなったときの解決法として
ご活用いただければと思います。
もしこちらの手順でオーリーアイランド3を再インストールした場合は、下記のページの手順を踏むことで再度セットアップができますので、
その時はぜひこちらも読んでいただければと思います。
↓↓↓↓↓まだ、僕のサインツールのことを知らない方は
こちらをご覧ください↓↓↓↓↓
オーリーアイランド3を非表示にする方法
まず、オーリーアイランド3をチャート上から非表示にする方法をお伝えします。
1.同じFXの通貨ペアのチャートを、気配値ウィンドウの上で右クリックして「チャート表示」を押します。
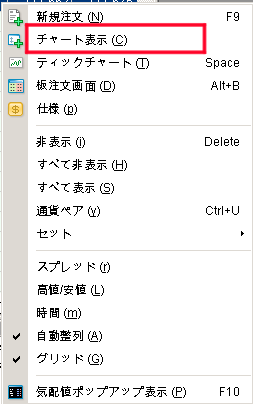
2.現在開いているチャートウィンドウを右上の×で閉じます。
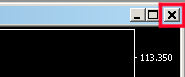
この手順でオーリーアイランド3を非表示にすることができます。
※注意点
オーリーアイランド3でエントリーして自動決済する場合は、エントリーしたチャートウィンドウは消さないようにしてください。
チャートウィンドウを消してしまうと自動決済されなくなります。
詳しくはこちらをご覧くださいませ。
スポンサードリンク
オーリーアイランド3をパソコンから完全に削除する方法
こちらでオーリーアイランド3をMT4上から完全に削除する方法を解説していきます。
オーリーアイランド3を削除するのは「Orli_ISL v3.ex4」と「Orli_ISL MACD.ex4」のファイルを両方削除する必要があります。
WindowsとMacで手順が異なりますので、それぞれ説明していきますね!
スポンサードリンク
Windowsの場合
1.MT4の左上の「ファイル」をクリックします。
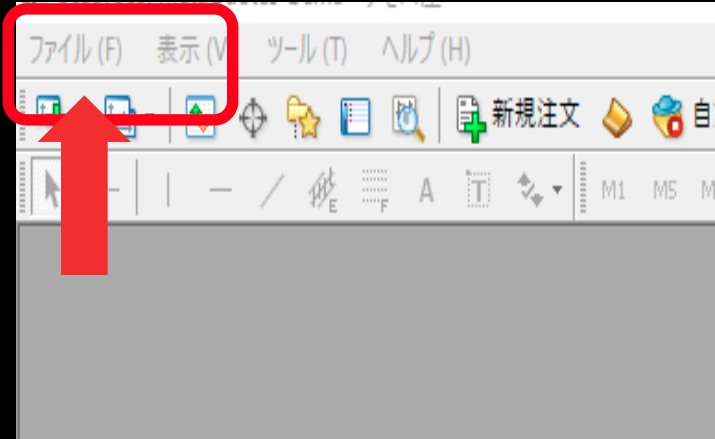
2.「データフォルダを開く」をクリックします。
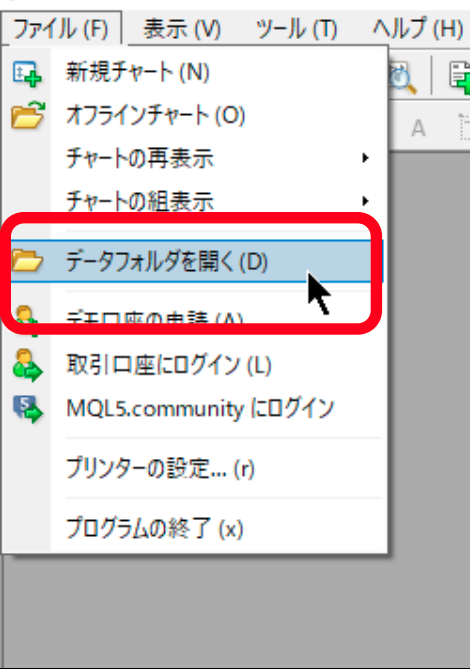
3.「MQL4」フォルダを開きます。
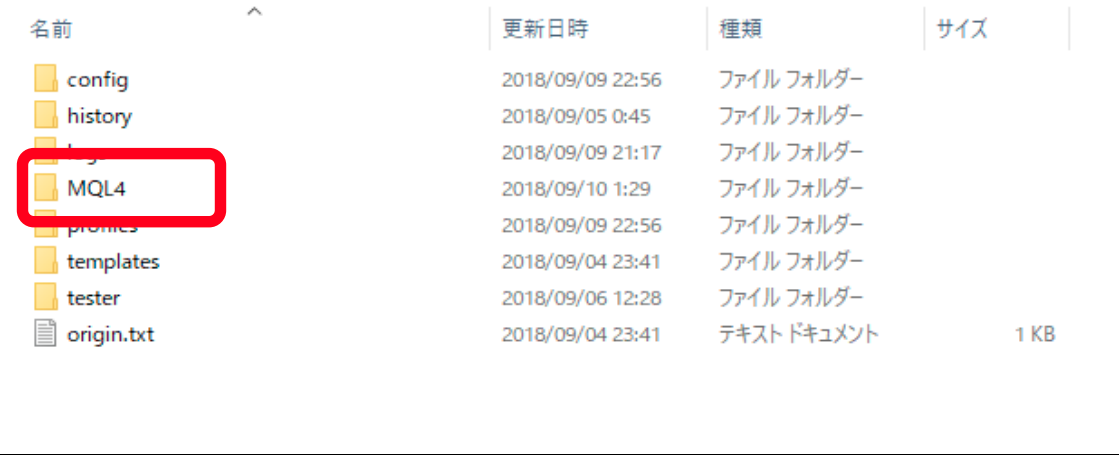
4.「Experts」フォルダを開きます。
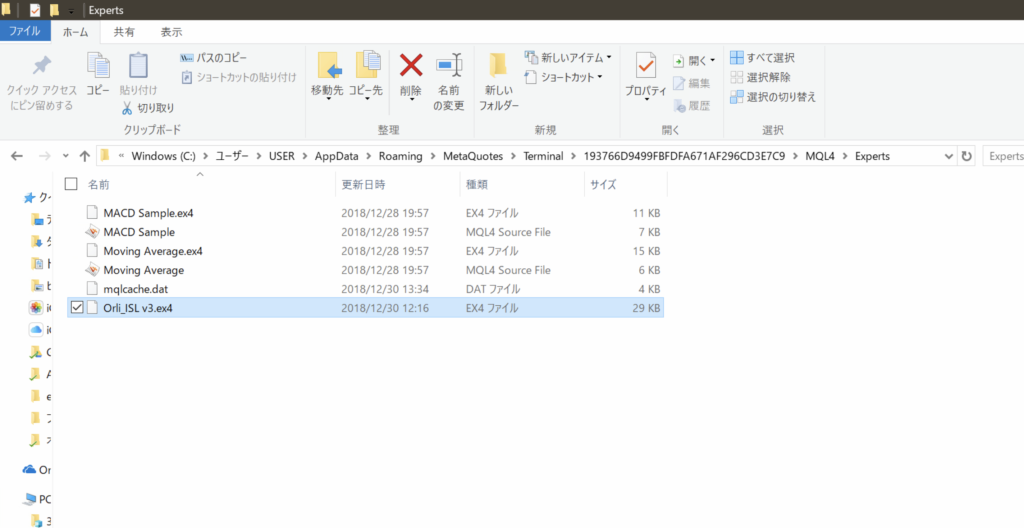
5.「Experts」フォルダの中にある「Orli_ISL3.ex3」の右上で右クリックし、「削除」を押します。
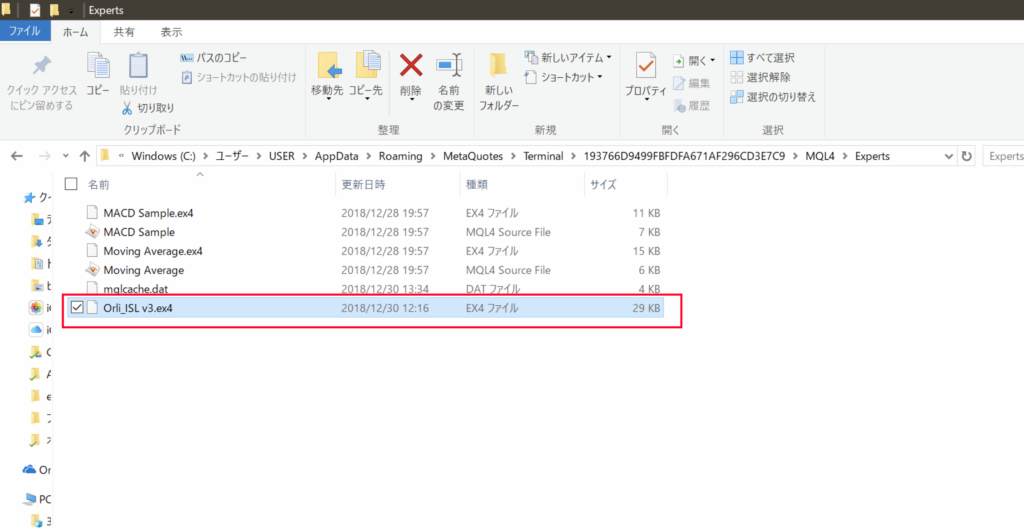
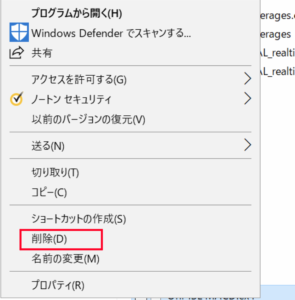
6.「MQL4」フォルダに戻って、「Indicators」フォルダを開いてください。
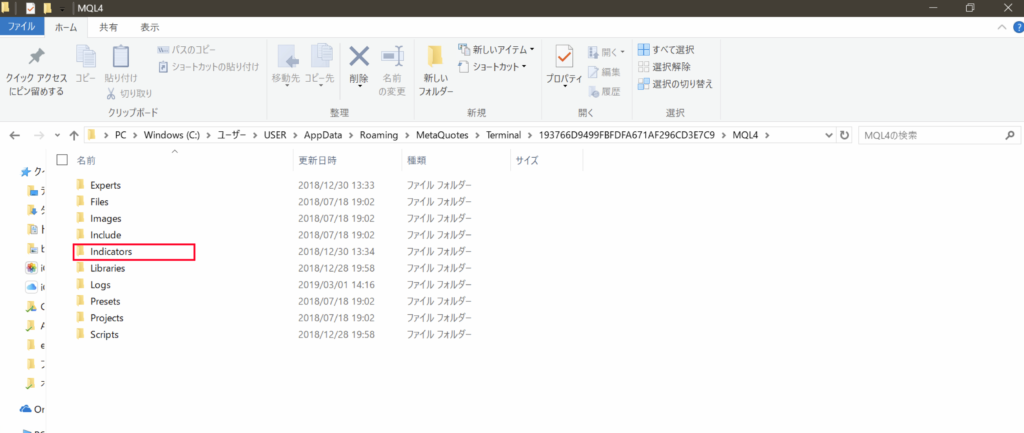
7.「Indicators」フォルダの中にある「Orli_ISL MACD.ex3」の右上で右クリックし、「削除」を押します。
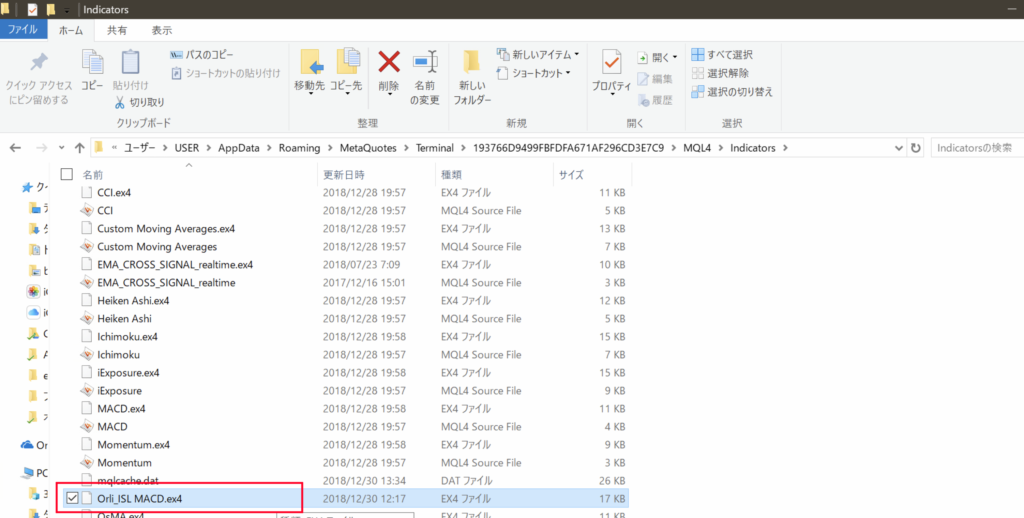
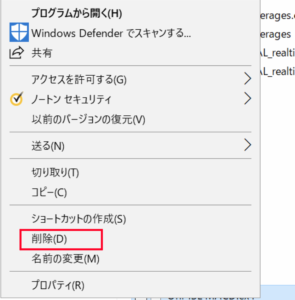
8.MT4を再起動して、オーリーアイランド3のアンイストールは完了になります。
Macの場合
1.Finderを開きます。
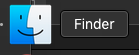
2.Optionキーを押しながら、画面上部のメニューにある「移動」をクリックします。
3.Optionキーを押したまま「ライブラリ」をクリックします。
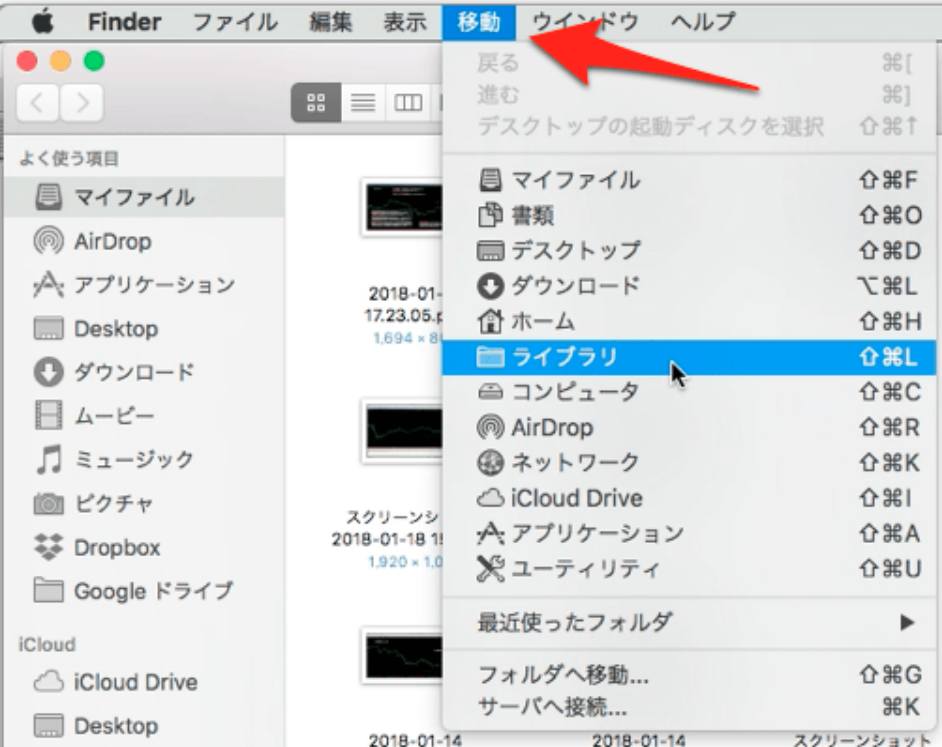
4.「Application support」フォルダを開きます。

5.「com.XMTrading.MACMT4〜」フォルダを開きます。

6.「drive_C」フォルダを開きます。

7. 「Program files」フォルダを開きます。

8.「Axiory MetaTrader4」フォルダを開きます。
 9. 「MQL4」フォルダを開きます。
9. 「MQL4」フォルダを開きます。
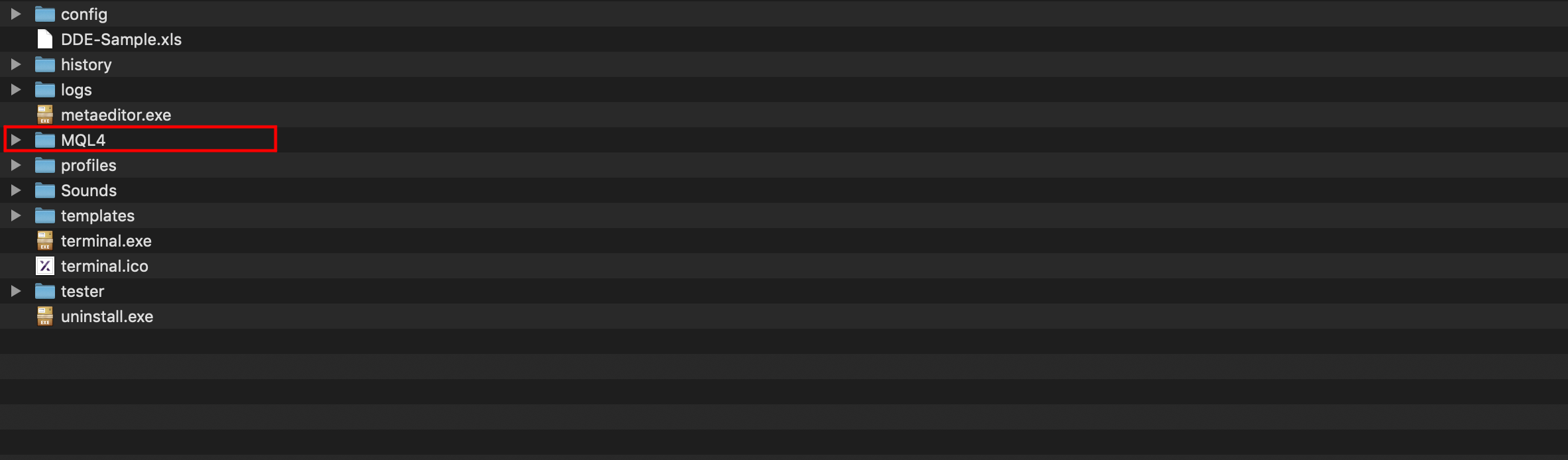
10. 「Experts」フォルダを開きます。
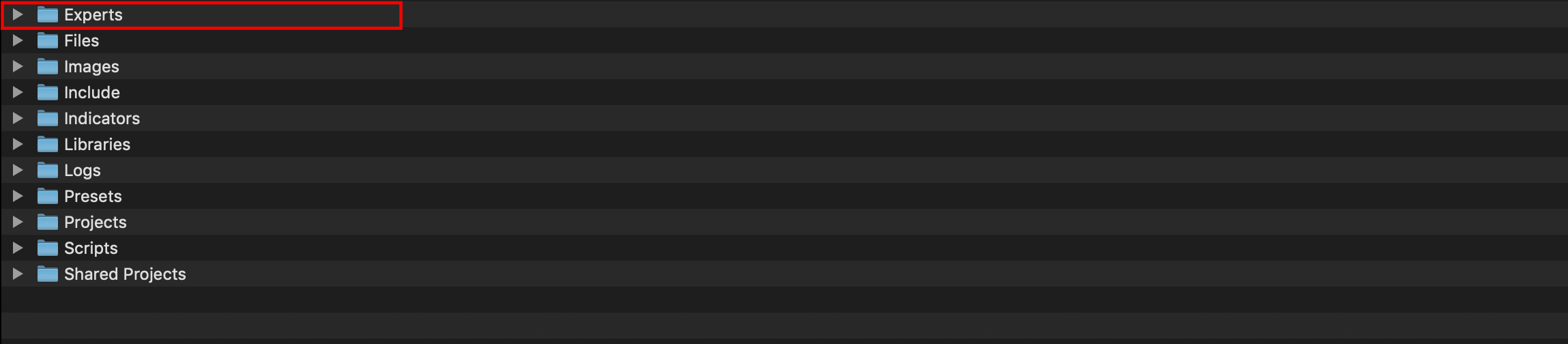
11. 「Experts」フォルダの中にある「Orli_ISL3.ex4」を選んだ状態で上メニューの「ファイル」を押し、「ゴミ箱に入れる」をクリックします。
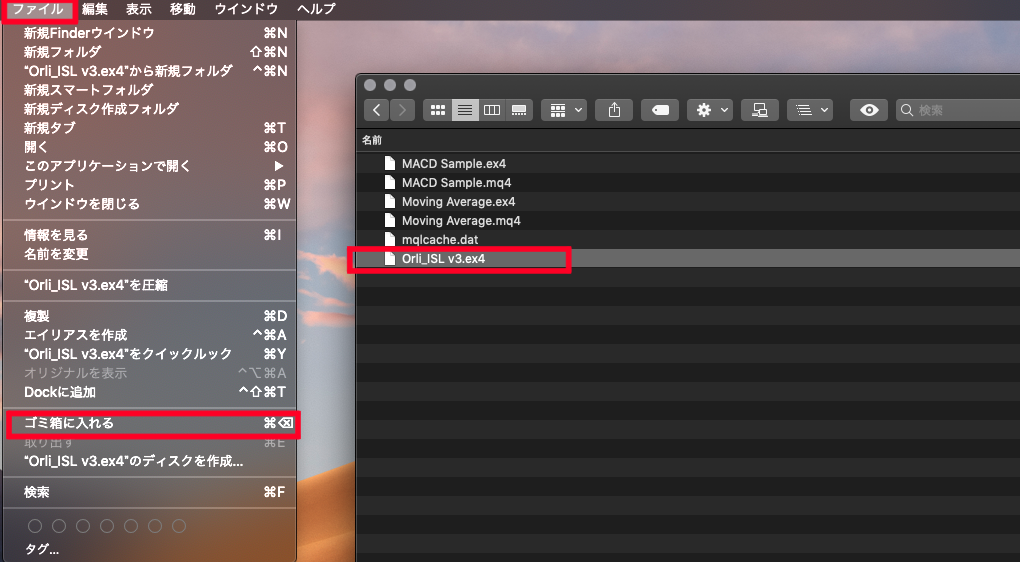
12.「MQL4」フォルダの戻り、「Indicators」フォルダを開きます。
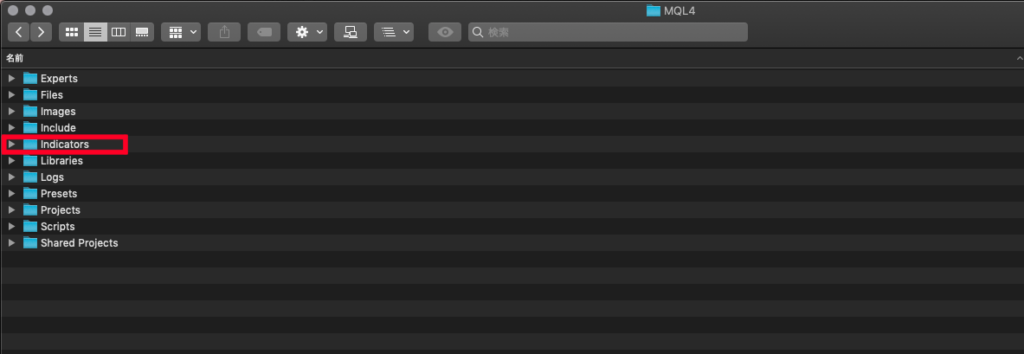
13. 「Indicators」の中にある「Orli_ISL v3.ex4」を選んだ状態で上メニューの「ファイル」を押し、「ゴミ箱に入れる」をクリックします。
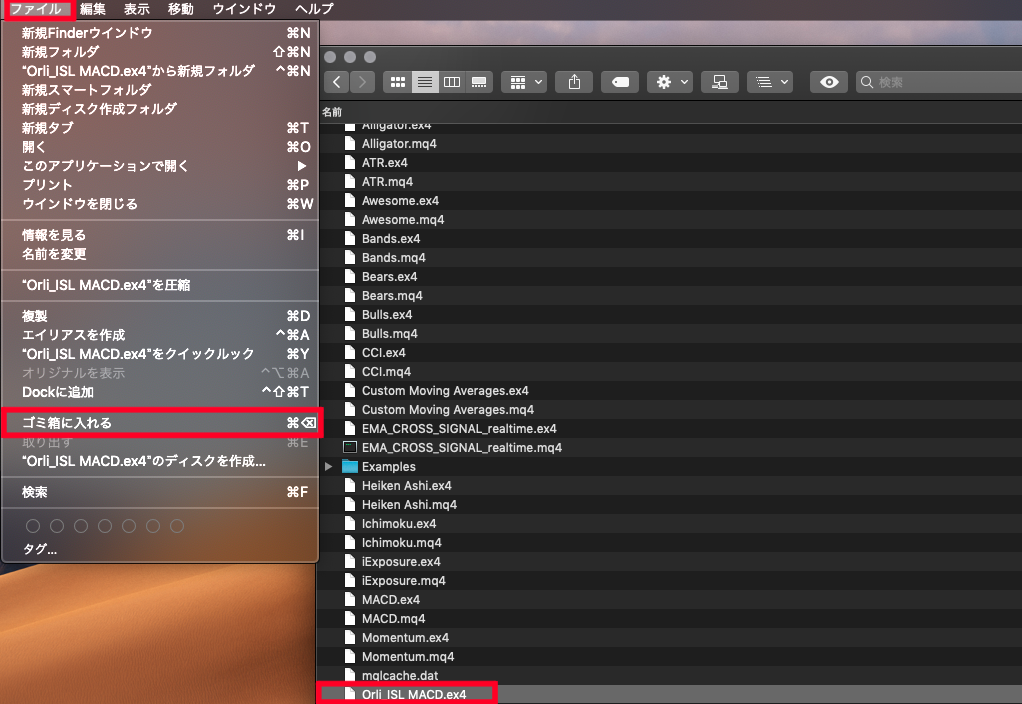
13.MT4を再起動して、オーリーアイランド3のアンイストールは完了となります。
いかがでしたか?
これでMT4から完全にオーリーアイランド3をアンインストールする方法を理解できたと思います。
もし動作がおかしくなった場合や削除したい場合に、ぜひご活用くださいませ。
億トレーダーが相場を実況中継!
日々チャンスを配信していますので、
ぜひ友達追加よろしくお願いします♫
↓↓オーリーchLINE@ 友達追加↓↓
スポンサードリンク