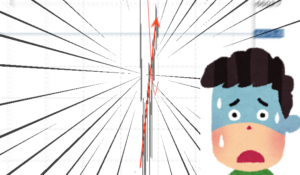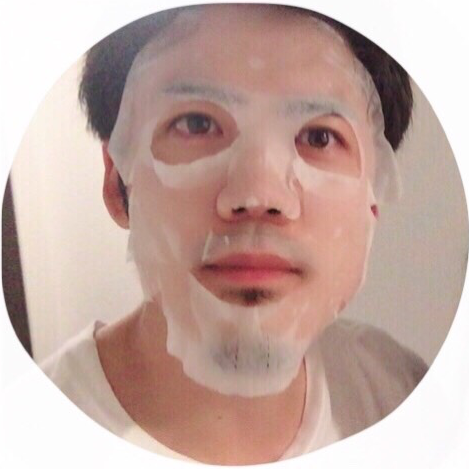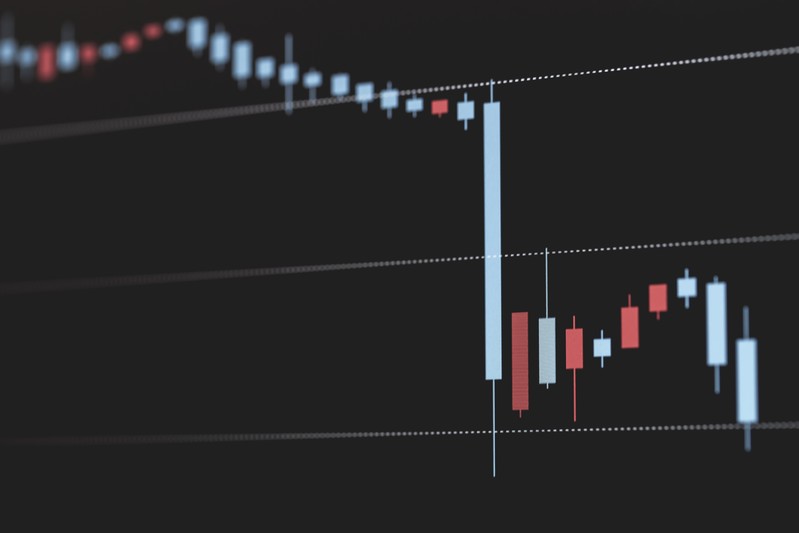
スポンサードリンク
【オーリーch公式ブログ】ーFX・株 リアルチャート予想ー
こんにちは!オーリーです。
FXを始められると、取引用ソフトのMT4で「もっと効率よく使えたらいいな」「オリスキャ2やLineTouchAlert(ラインタッチアラート)を入れてみたいけど、どうすればいいか分からない」といったことが出てくると思います。
初心者の場合、「そもそもMT4を使い始めたばかりだから、何か便利な方法があったら教えてほしい」という方が大半だと思うので、
今回はMT4の便利な使い方やサインツールの入れ方について解説していきます。
こちらの記事を読むことで、FXや株の取引を行うMT4をしっかり使いこなすことができるようになります!
↓↓↓YouTubeのチャンネル登録はこちら↓↓↓
⇒オーリーの公式動画配信
では、今日のお話に入ります!!
ぜひ最後までお読みください^^
スポンサードリンク
MT4の便利な使い方とは?








スポンサードリンク
「定型チャート」を使いこなせば、一瞬で自分好みの設定に変更できる!


MT4には、一瞬で設定を呼び出せる便利な機能があります。
こちらを使えば、ワンクリックで自分好みの設定をチャートに反映させられます。
1.上メニューから「チャート」→「定型チャート」→「定型として保存」をクリックします。
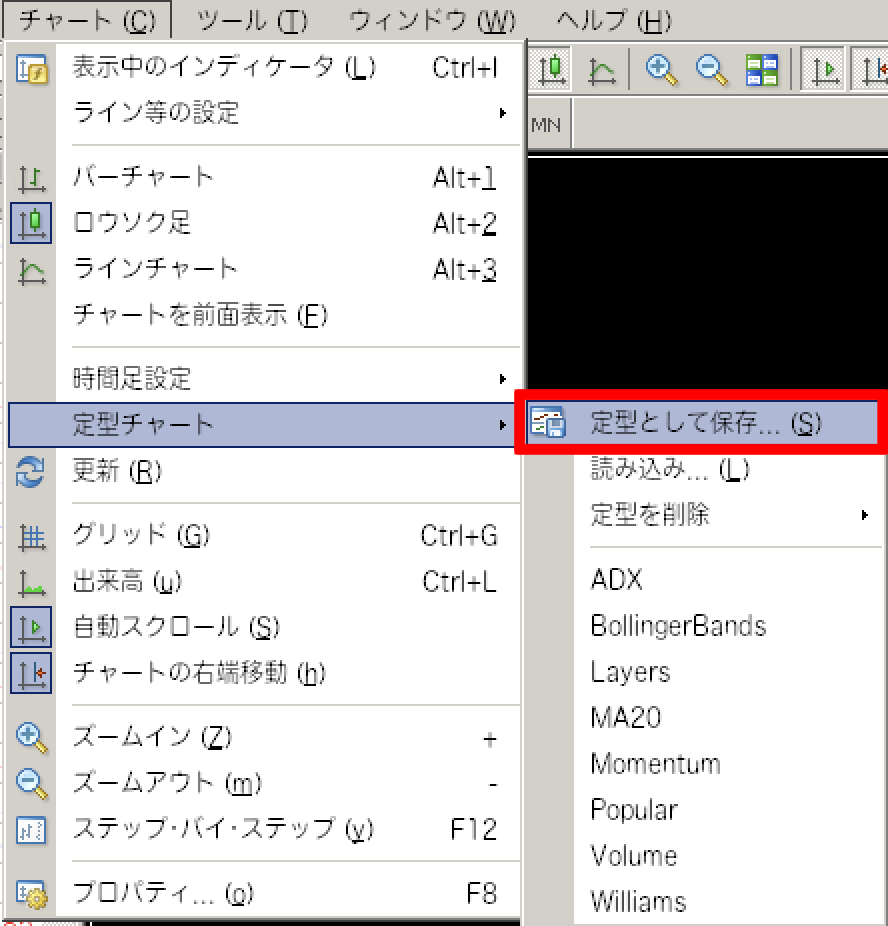
2.すると下記のようなウィンドウが出るので、ファイル名のところに例として「OrliSca2」と入力します。
入力が終わりましたら、「保存」をクリックします。
これで、設定が保存されました。
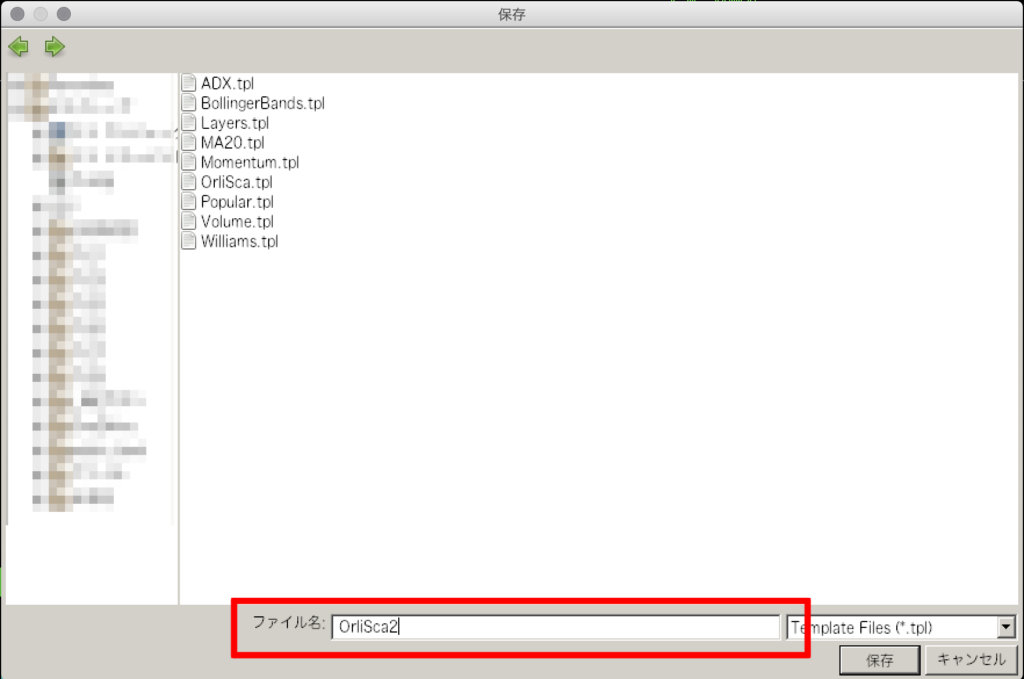
3.新しいチャートを開きます。開きたい通貨ペアの上で右クリックして「チャート表示」をクリックしてください。
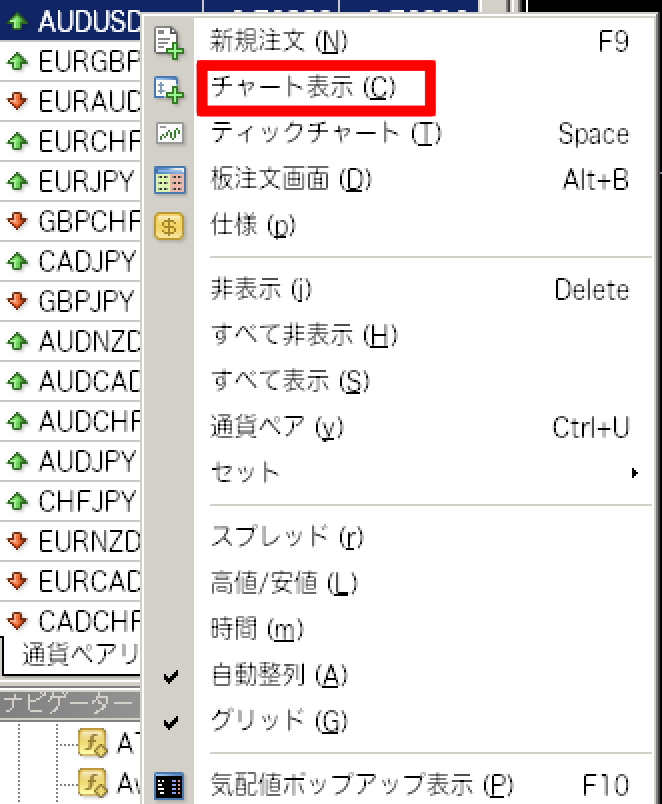
4.新しいチャート画面が現れたら、上メニューから「チャート」→「定型チャート」→「OrliSca2」をクリックします。
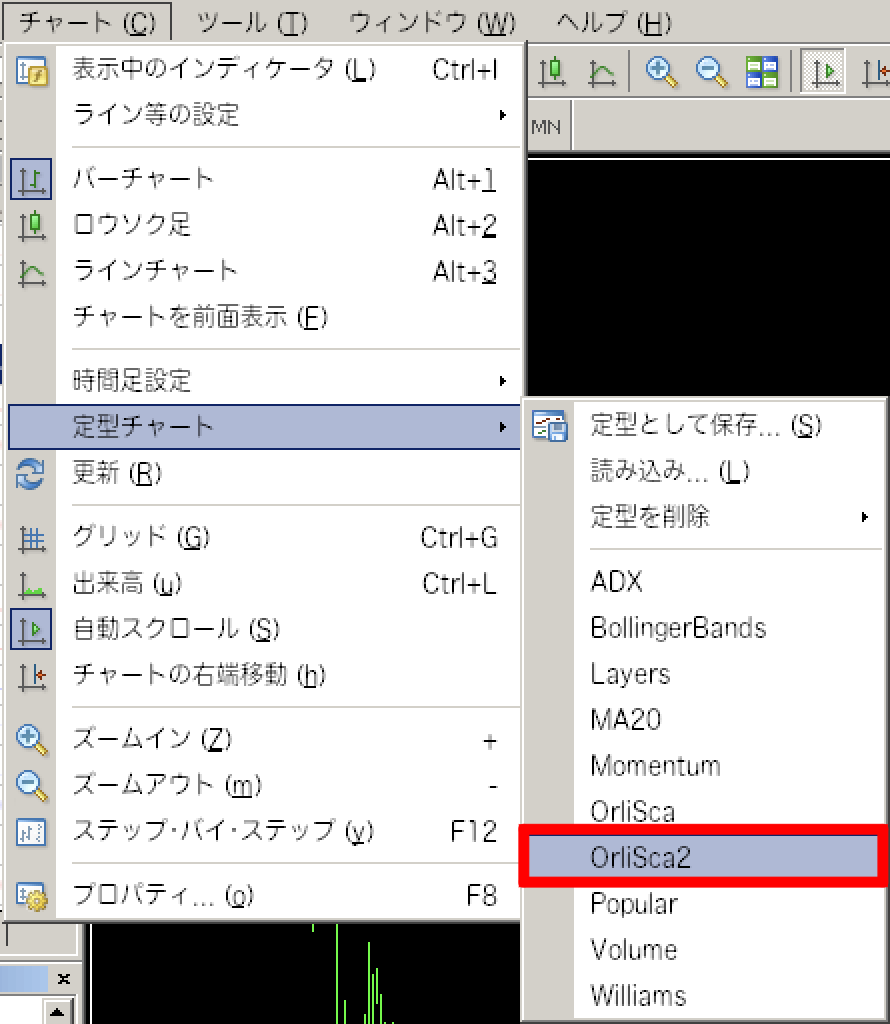
5.すると、自分の設定が一瞬で適用されます。




後からMT4にインジケータやサインツールを入れる方法

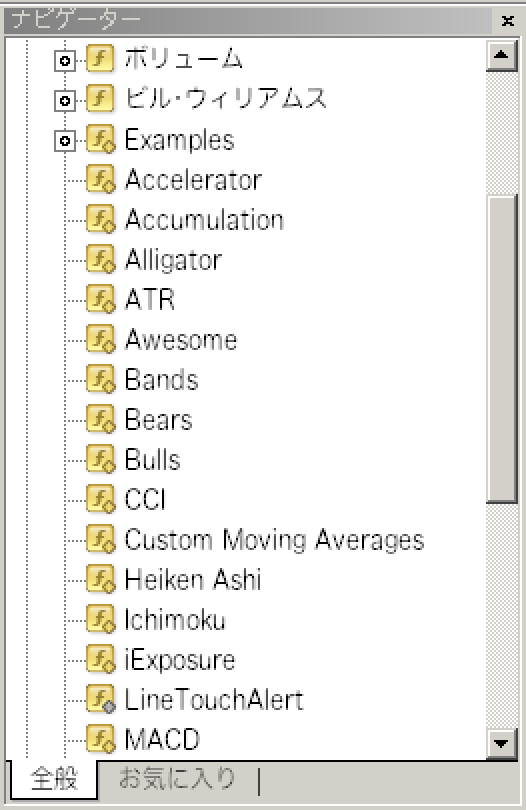




【Windowsの場合】
1.サインツールがダウンロードできたら、MT4を立ち上げていただき下記の画像の通りファイルを選択しデータフォルダーを開いてください。
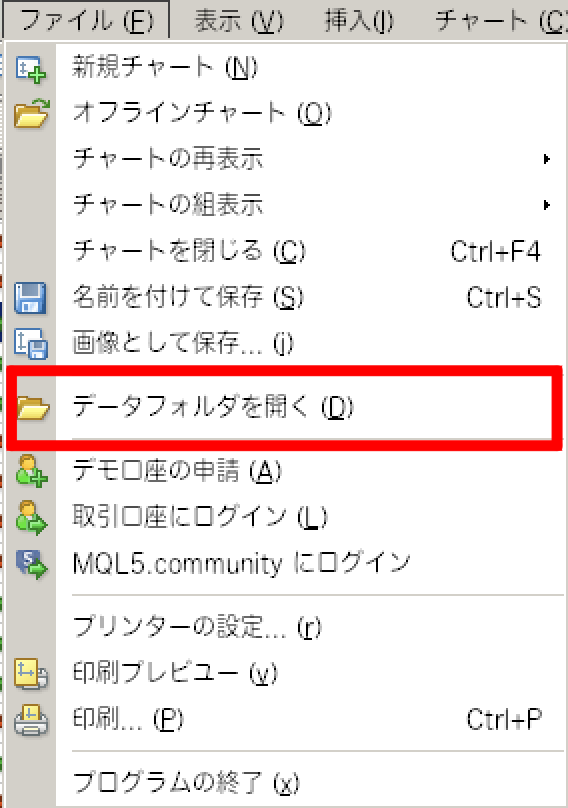
2.次にMQL4のフォルダーをクリックすると、Indicatorsフォルダーが格納されています。
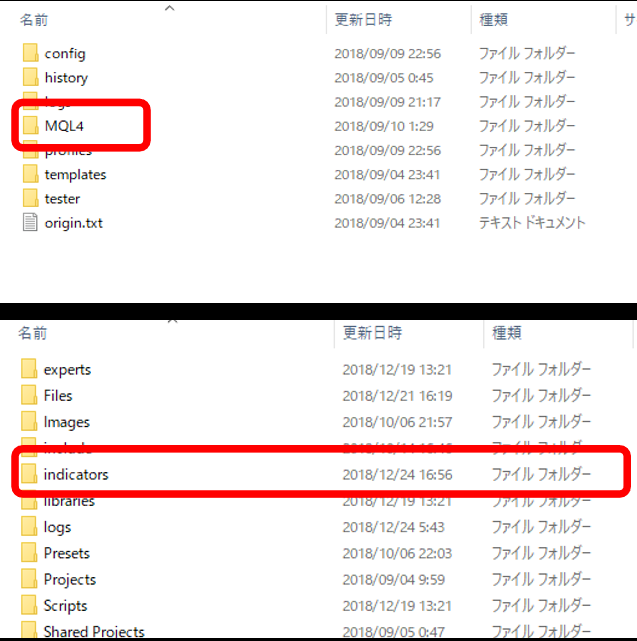
【Macの場合】
1.Finderを開いていただき、optionキーを押しながら画面上部の移動をクリックします。
次に、optionキーを押したままライブラリを選択してください。
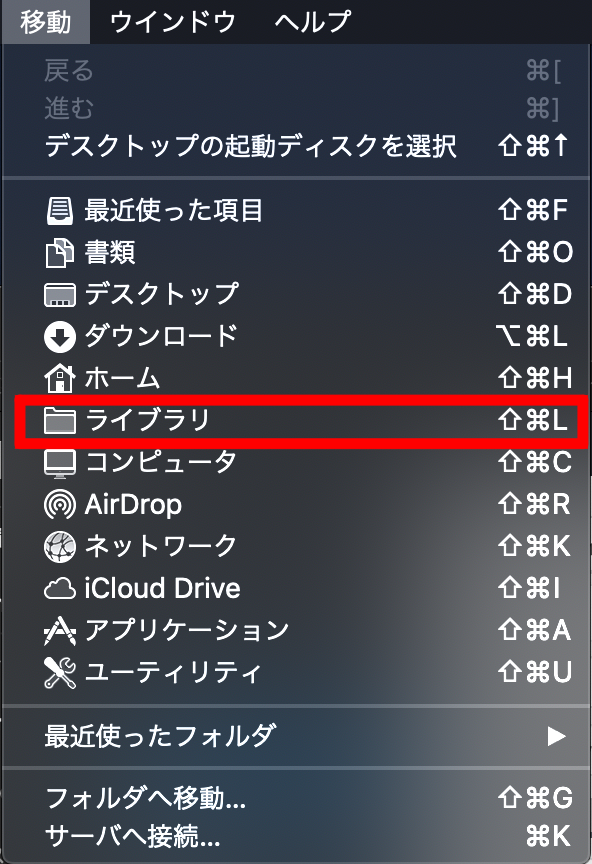
2.Application Supportフォルダを開きます

3.com.XM.MACMT4~以下略~というフォルダを選択します。
(※一度MT4を起動しないと出てこないので、このフォルダが表示されていないときは一度MT4を起動してみてください。)
4.drive_cフォルダを開いてください。

5.Program filesフォルダを開いてください。

6.XM MT4フォルダを開いてください。
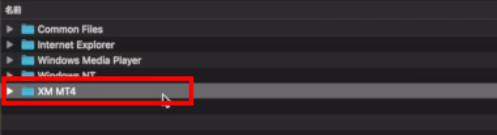
7.MQ4フォルダを開いてください。
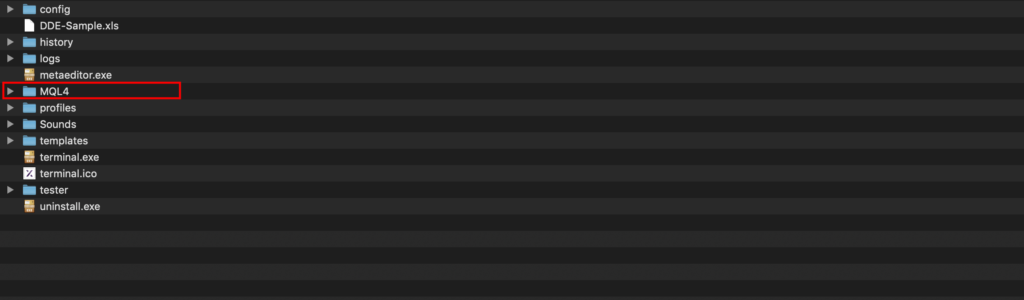
8.MQL4フォルダの中にIndicatorsフォルダが格納されています。
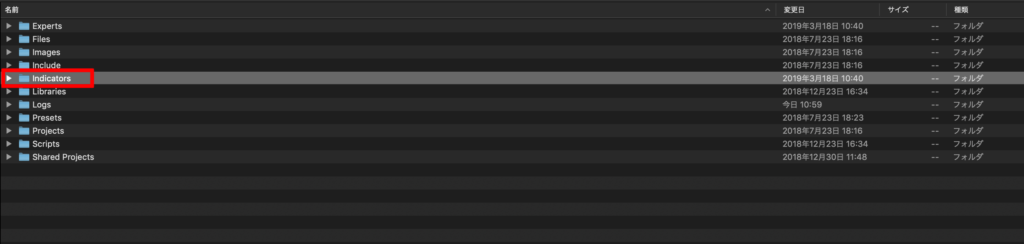




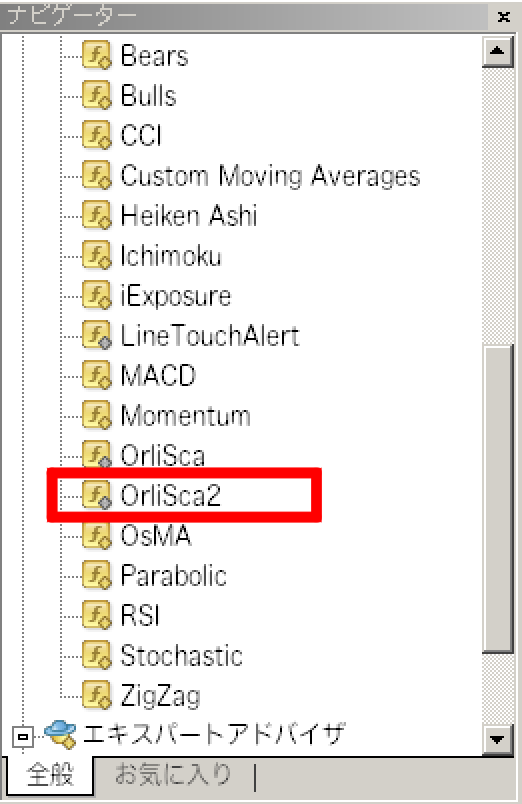

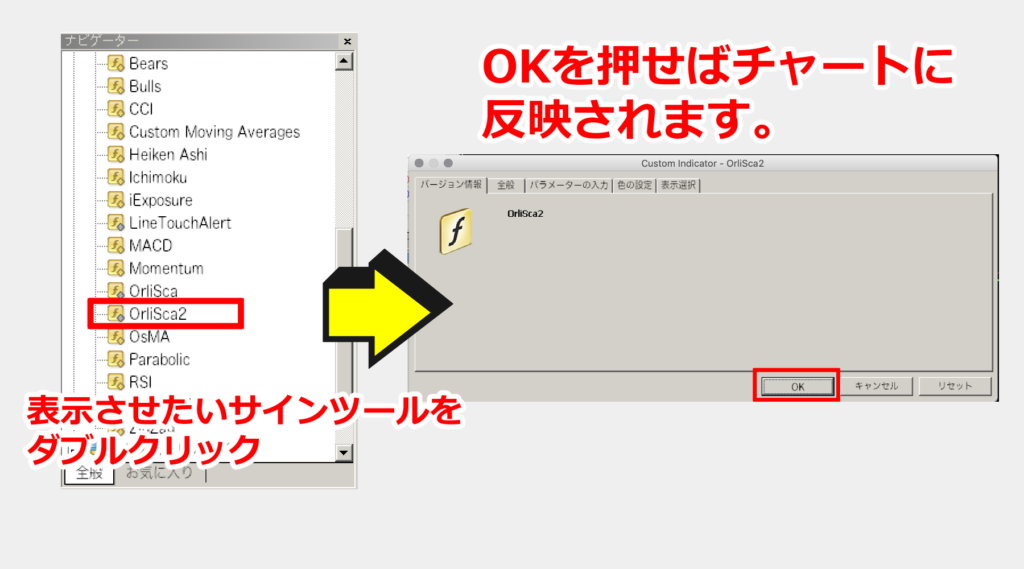


無料・FXサインツール【オリスキャ2】【LineTouchAlert(ラインタッチアラート)】についてはこちら
↓↓↓↓↓↓↓↓↓↓↓↓↓↓↓↓↓↓↓↓↓↓↓↓↓↓↓↓
LINE@で オーリーやや神 と合言葉をメッセージください!オリスキャ2をダウンロードできます!
↓↓↓↓↓↓↓↓↓↓↓↓↓↓↓↓↓↓↓↓↓↓↓↓↓↓↓↓
オリスキャ2についての紹介動画はこちら!
↓↓↓↓↓↓↓↓↓↓↓↓↓↓↓↓↓↓↓↓↓↓↓↓



移動平均線など線を見やすくする方法



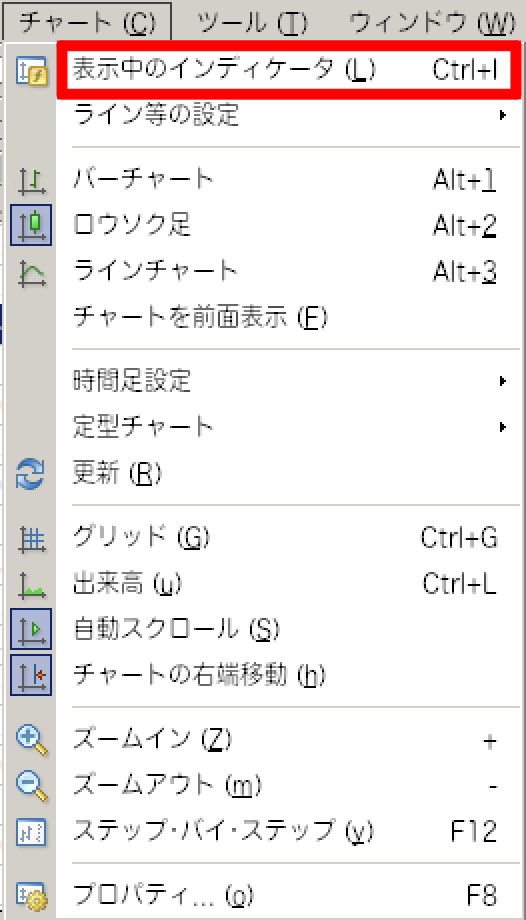

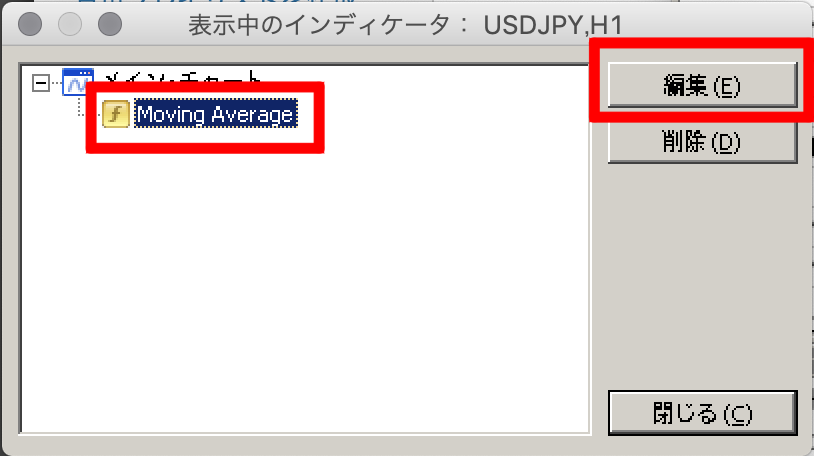

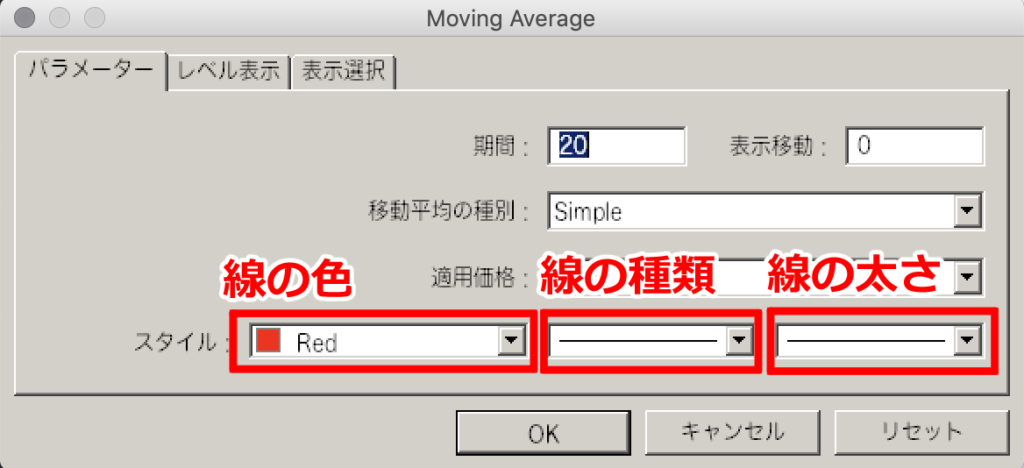





億トレーダーが相場を実況中継!
日々相場の予想を配信していますので、
ぜひフォローよろしくお願いします♫
↓↓オーリーch Twitterフォローする↓↓
無料サインツールプレゼント
LINE@を友達追加すると
無料サインツール
《投機筋チャート》をプレゼント!
↓↓オーリーchLINE@ 友達追加↓↓
最後までお読みいただきありがとうございます。
スポンサードリンク