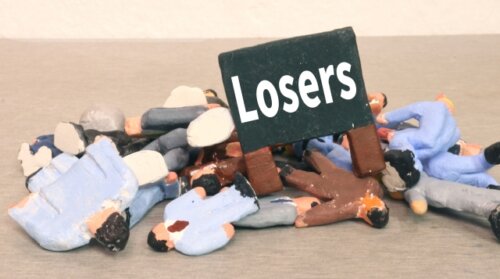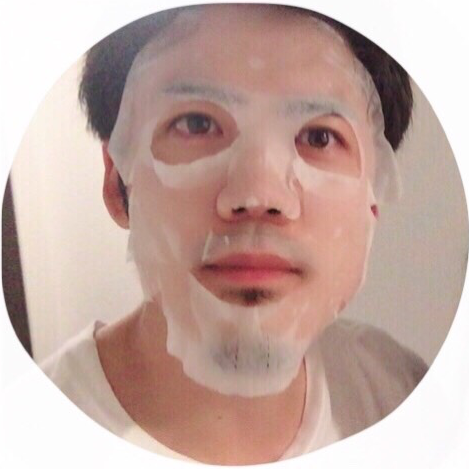スポンサードリンク
こんにちは!オーリーです。
今日は僕の脳みそがたっぷりつまったサインツール、オーリーアイランド3のセットアップ方法について解説していきます!
まだオーリーアイランド3について知らない方は
まずはこちらからご確認ください!
↓↓↓↓↓↓↓↓↓↓↓↓↓↓↓↓↓↓↓↓↓↓↓↓↓↓↓↓↓↓
また、オーリーアイランド3のダウンロードがお済みでない方はこちら!↓↓↓↓↓↓↓↓↓↓↓↓↓↓↓↓↓↓↓↓↓↓↓↓↓↓↓↓↓↓↓↓
オーリーアイランド3についての紹介動画はこちら!
↓↓↓↓↓↓↓↓↓↓↓↓↓↓↓↓↓↓↓↓↓↓↓↓
オーリーアイランド3の使い方実践編はこちら!
↓↓↓↓↓↓↓↓↓↓↓↓↓↓↓↓↓↓↓↓↓↓↓↓
サインツールのセットアップ
1.インストールしたAxioryを起動します。
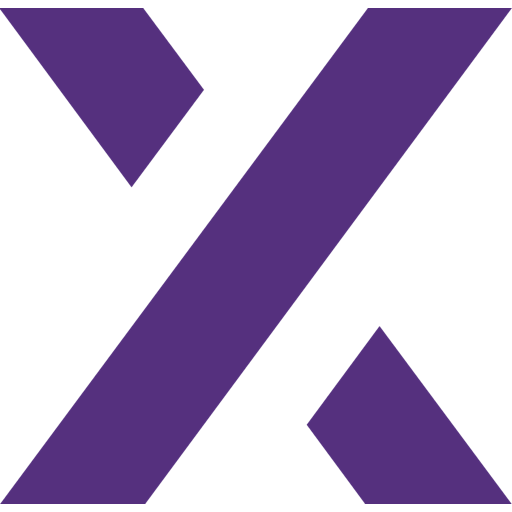
↑のアイコンになります。
2.上メニューから「表示」→「気配値」と押すと通貨ペアが出てきます。
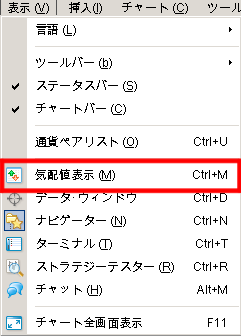
右クリック→チャート表示を押してください。
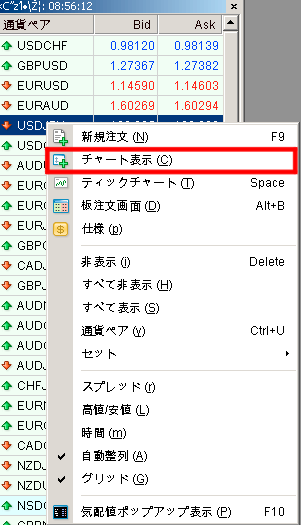
すると、下のような画面が出てきます。

スポンサードリンク
Windowsの場合
1.MT4の左上の「ファイル」をクリックします。
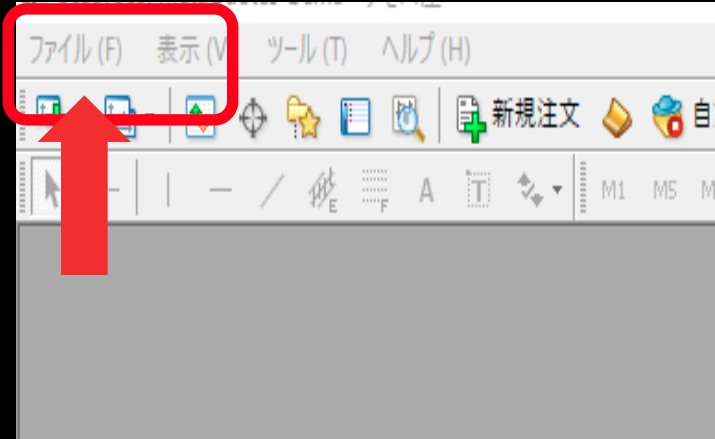
2.「データフォルダを開く」をクリックします。
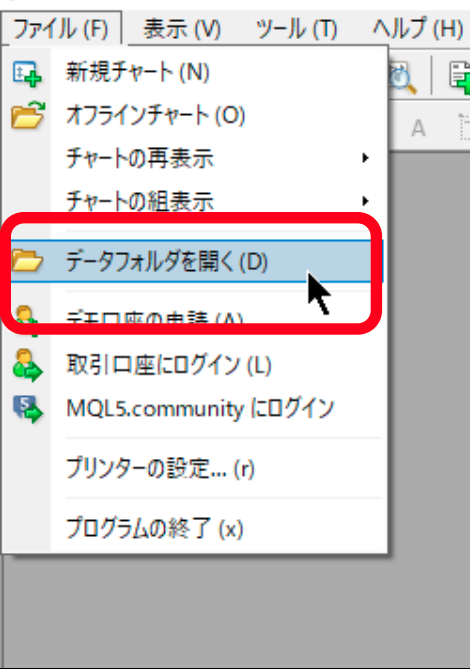
3.「MQL4」フォルダを開きます。
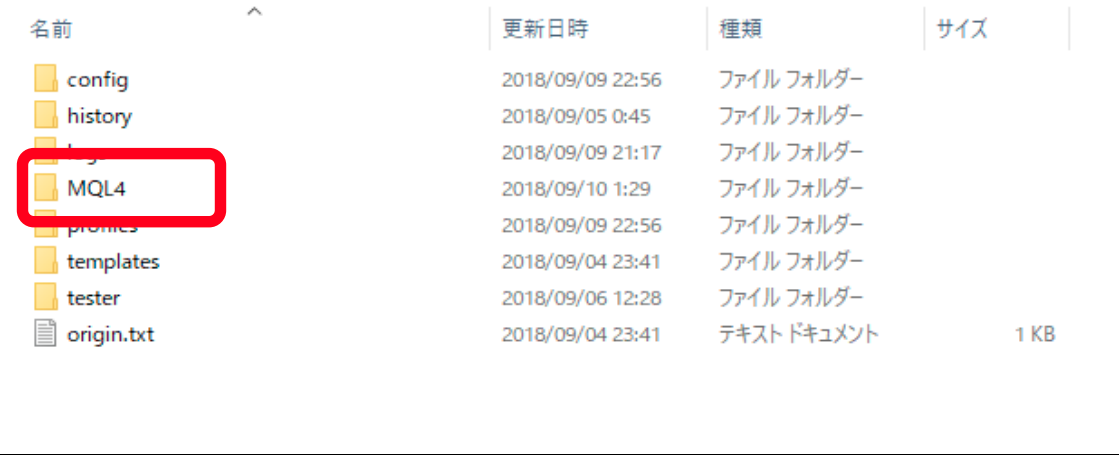
4.ダウンロードフォルダに保存している 「Orli_ISL v3.ex4」の上で右クリック → コピーを押してください
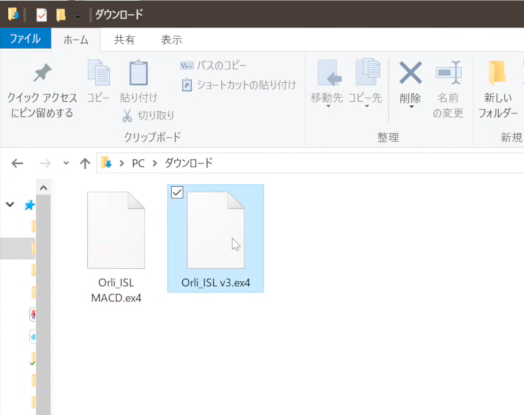
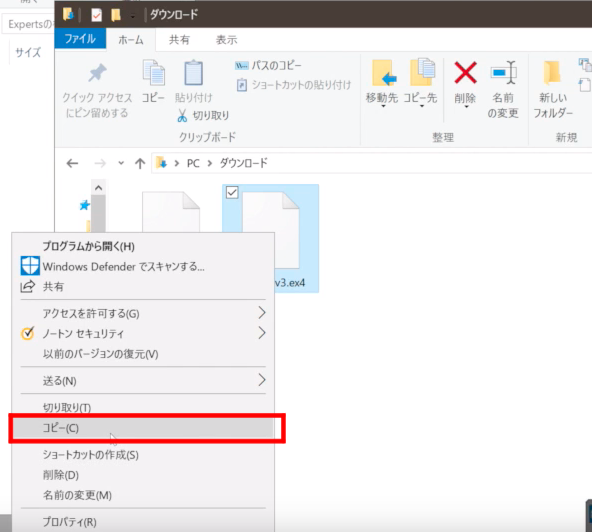
5.「Experts」フォルダの上で右クリック→貼り付けを押してください。
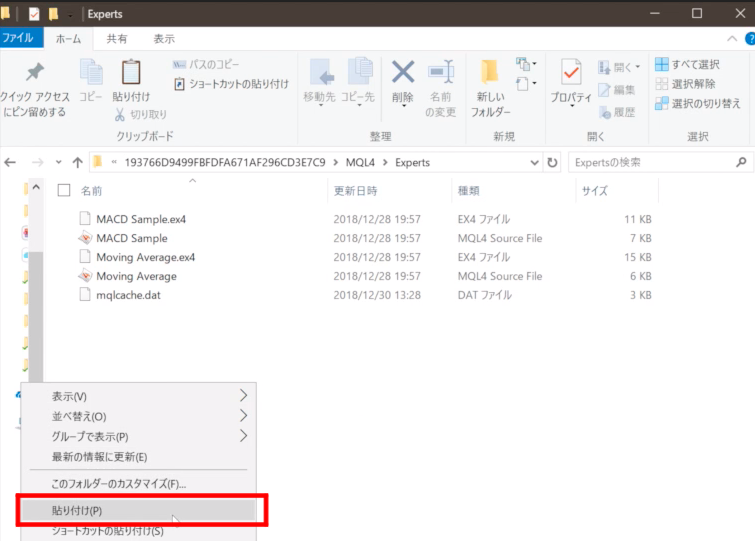
6.ダウンロードフォルダに保存している「Orli_MACD.ex4」の上で右クリック→コピーを押してください
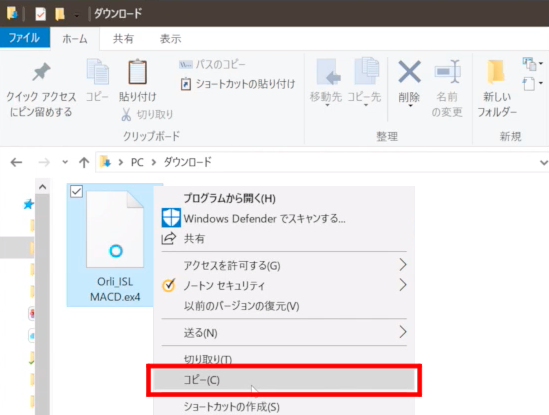
7.「MQL4」フォルダに戻って、「Indicators」フォルダを開いてください。
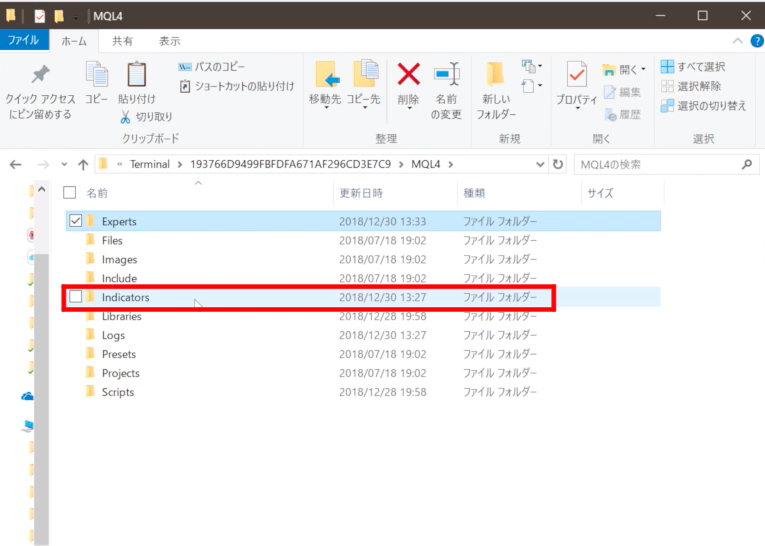
8.「Indicators」フォルダの上で右クリック→貼り付けを押してください。
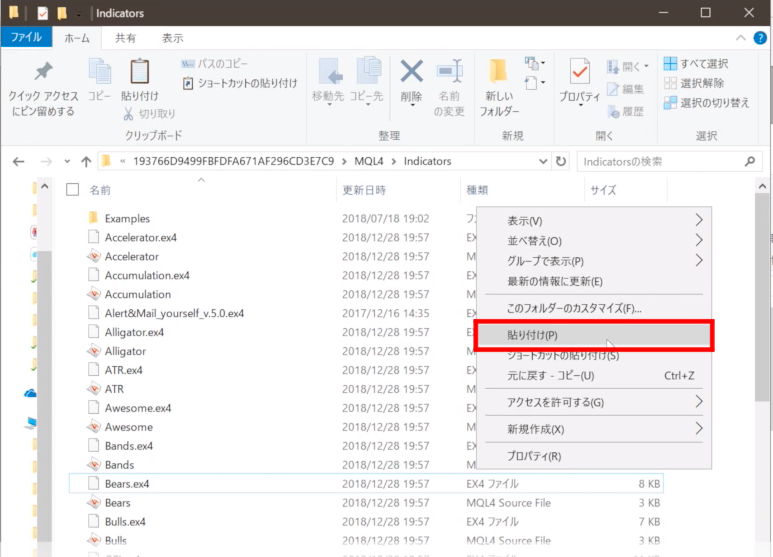
Mac OSの場合
1.Finderを開きます。
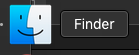
2.Optionキーを押しながら、画面上部のメニューにある「移動」をクリックします。
3.Optionキーを押したまま「ライブラリ」をクリックします。
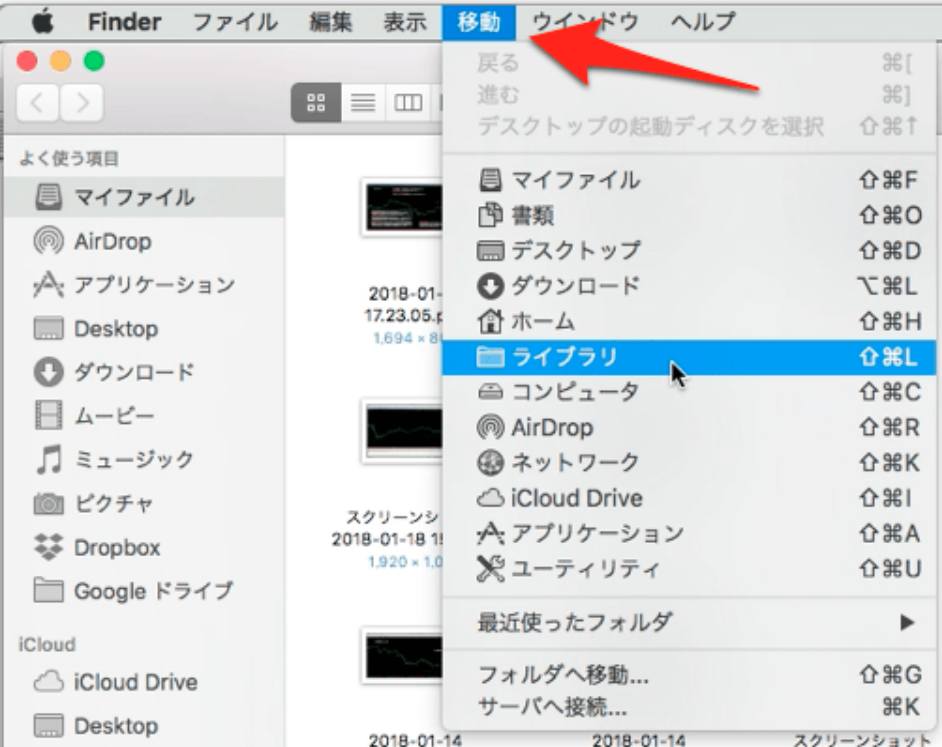
4.「Application support」フォルダを開きます。

5.「com.XMTrading.MACMT4〜」フォルダを開きます。

6.「drive_C」フォルダを開きます。

7. 「Program files」フォルダを開きます。

8.「Axiory MetaTrader4」フォルダを開きます。
 9. 「MQL4」フォルダを開きます。
9. 「MQL4」フォルダを開きます。
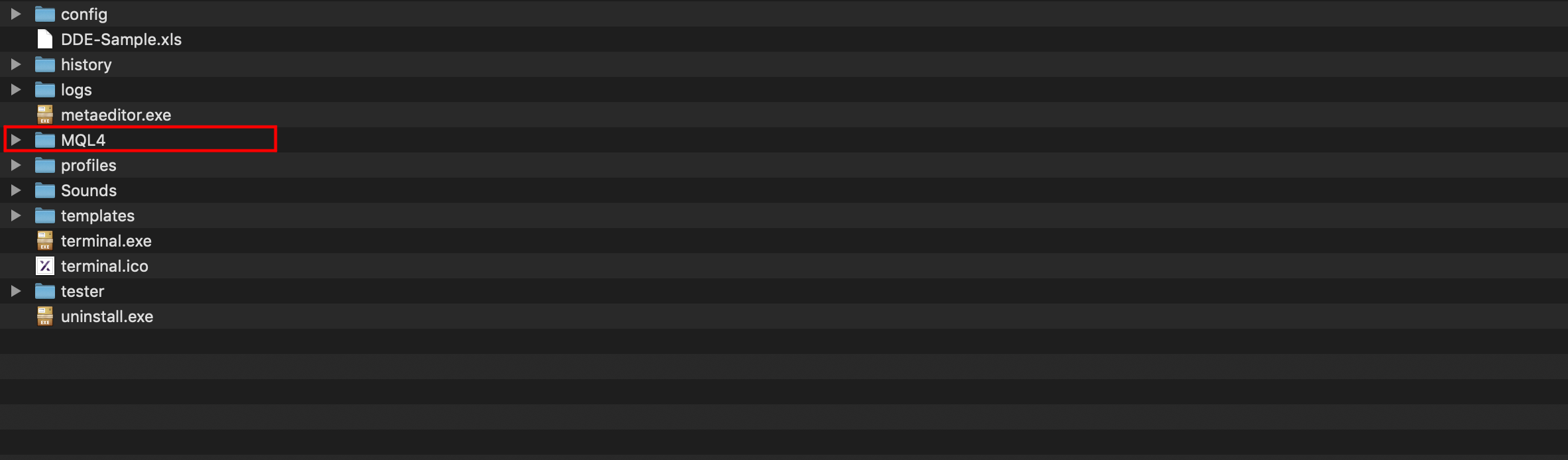
10. 「Experts」フォルダを開きます。
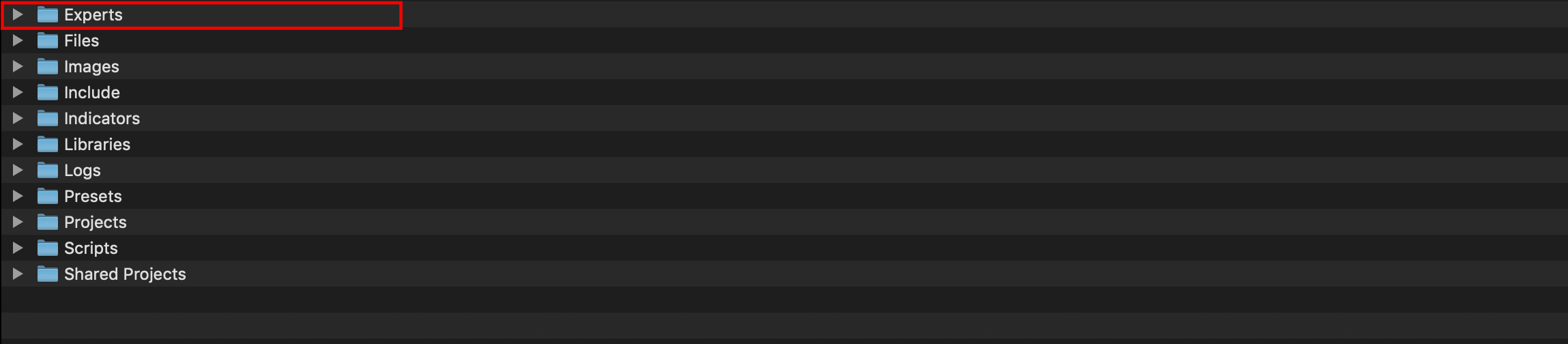
11.ダウンロードフォルダに保存されている「Orli_ISL v3.ex4」を選択し、上メニューから「編集」→「コピー」を押してください。
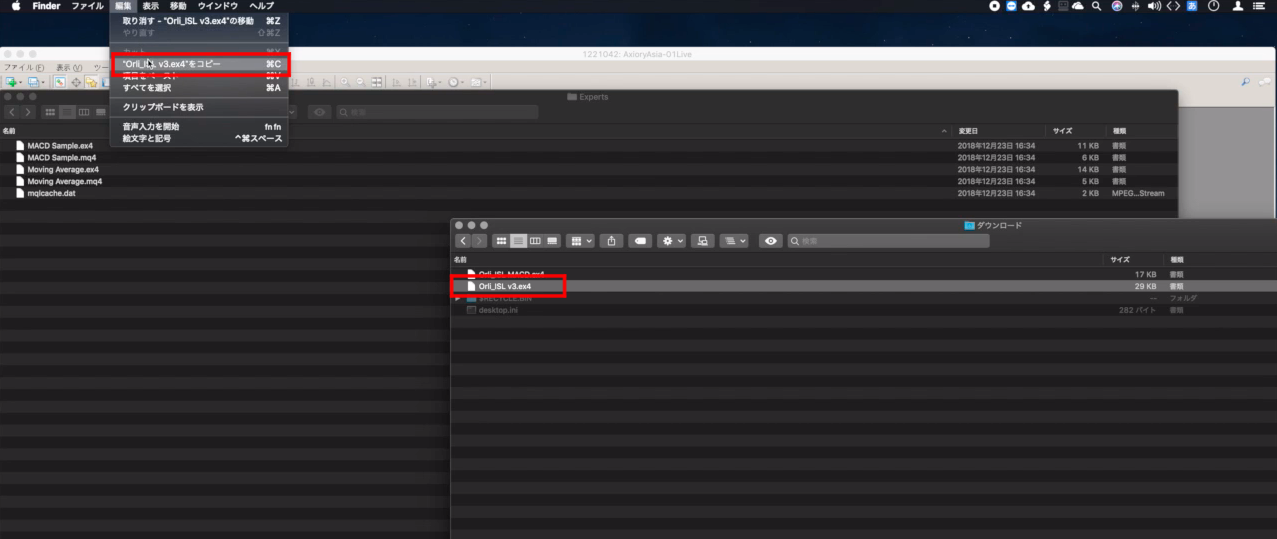
12. 「Experts」フォルダの上で上メニューから「編集」→貼り付けを押してください。
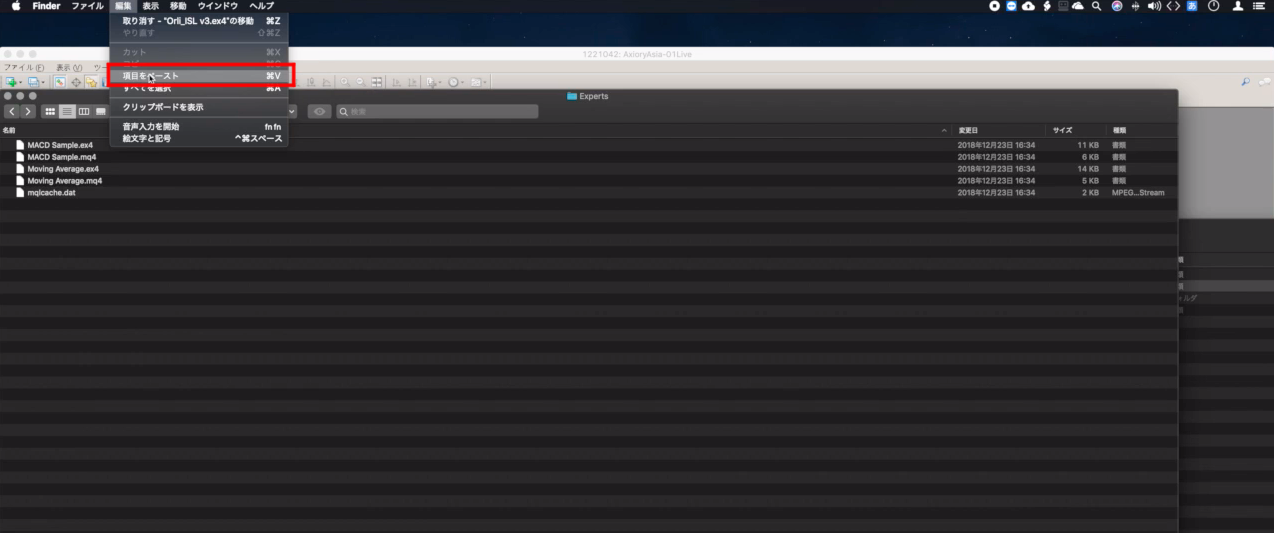
13. ダウンロードフォルダに保存している「Orli_MACD.ex4」を選択し、上メニューから「編集」→「コピー」を押してください。
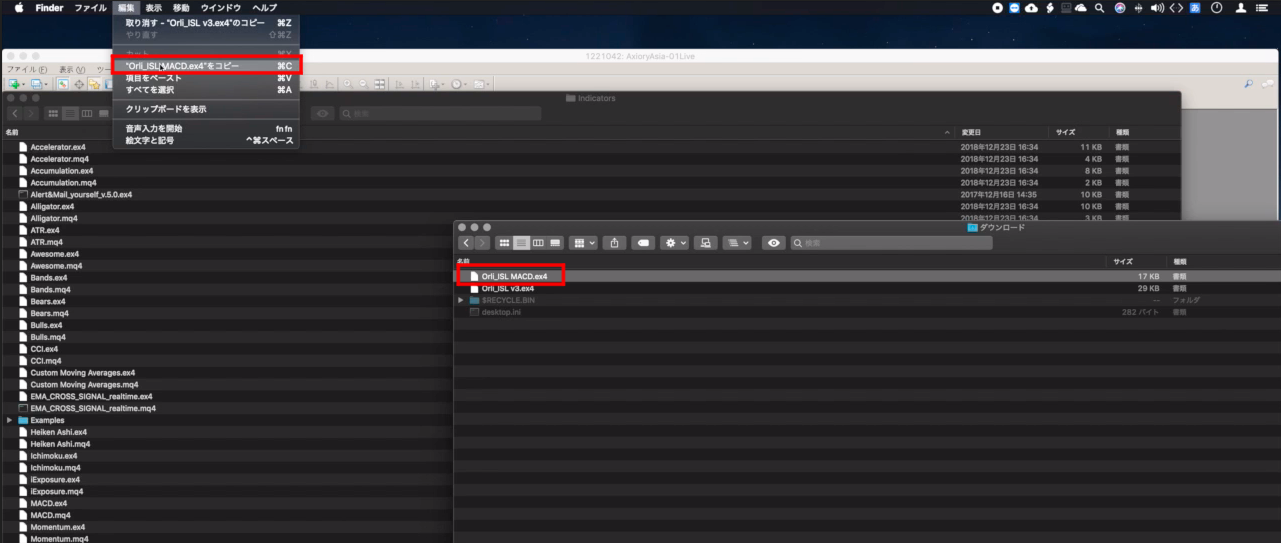
14. 「Indicators」フォルダの上で右クリック→貼り付けを押してください。
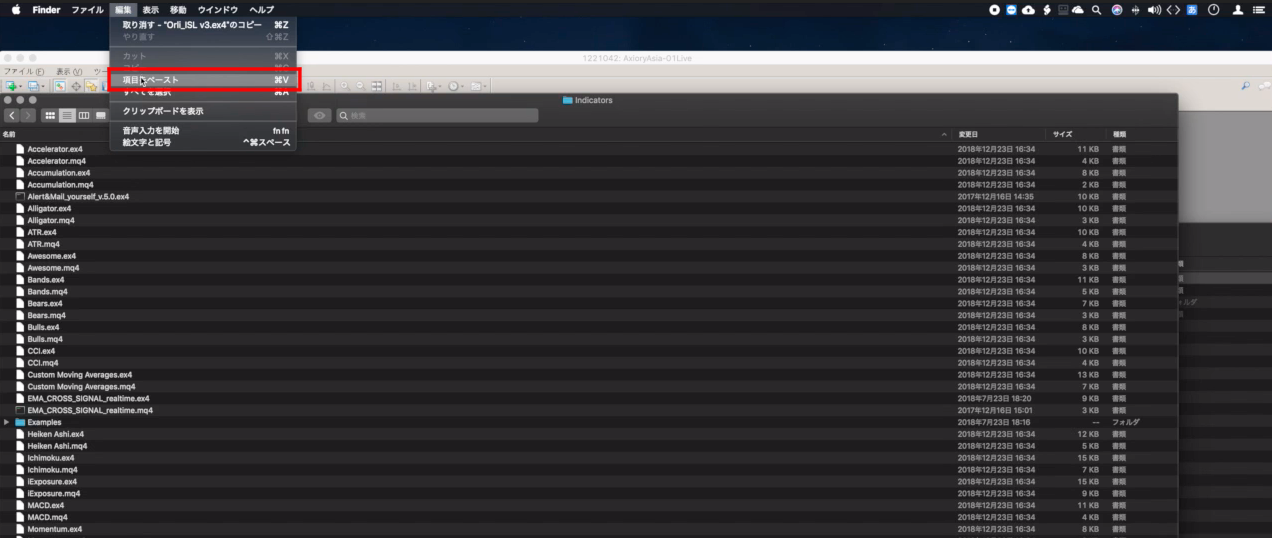
スポンサードリンク
サインツールの稼働方法
1.MT4を再起動しましたら、上メニューから「表示」→「ナビゲータ」をクリックします。
2. 表示されたナビゲーターから「エキスパート」にある 「 Orli_ISL v3 」を選択してダブルクリックします。
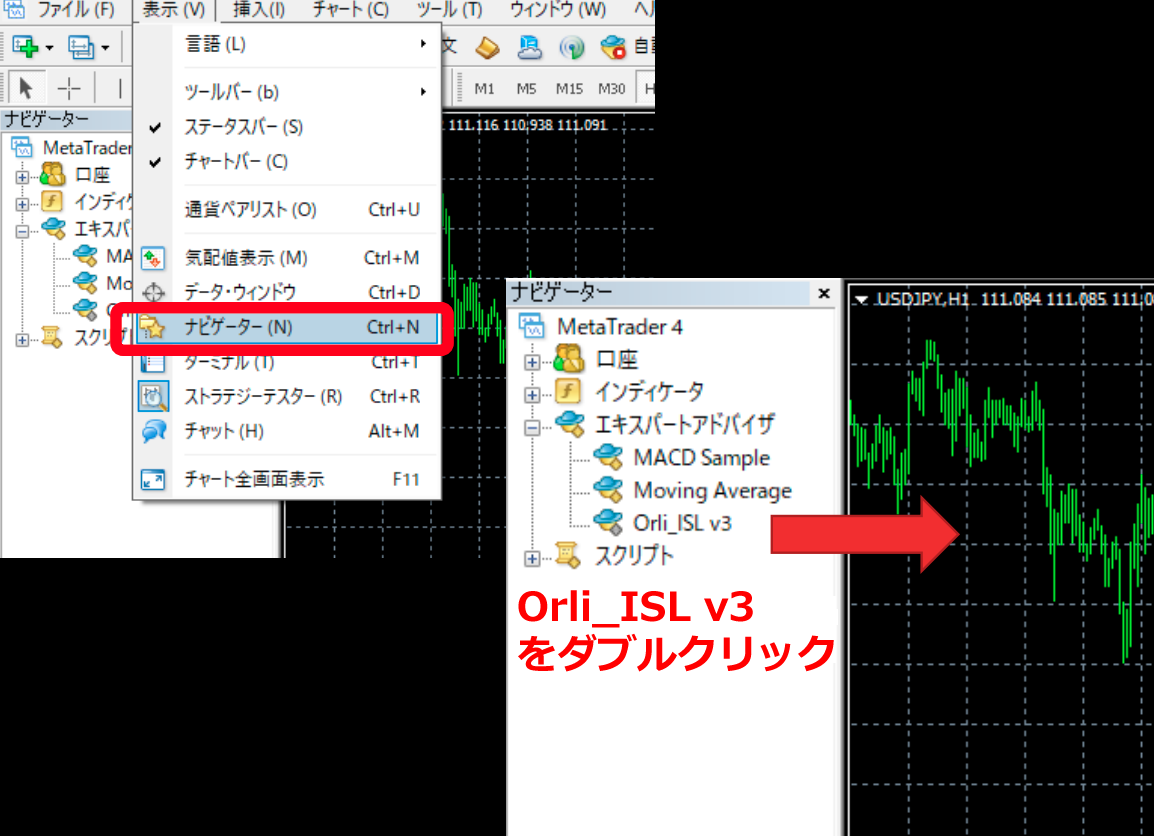
3.次のウィンドウが表示されるので、
「全般」タブの「自動売買を許可する」にチェックを入れてOKをクリックしてください。
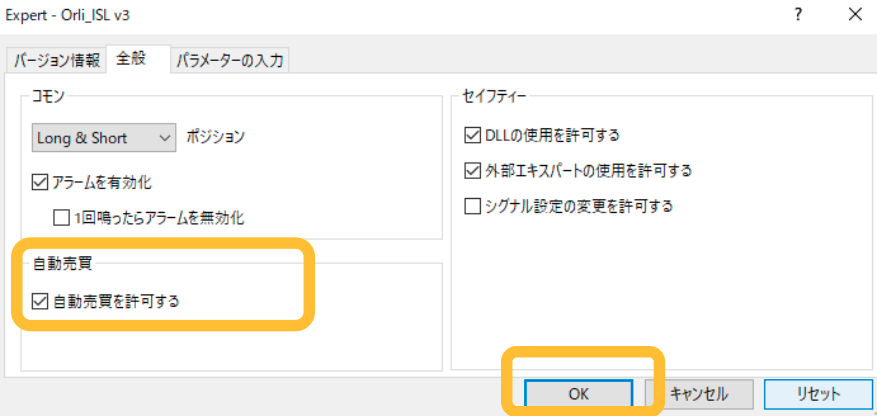
4. 左のナビゲーターウィンドウから「インディケータ」にある 「 Orli_MACD 」を選択してダブルクリックします。

5.次のウィンドウが表示されるので、そのままOKをクリックしてください。
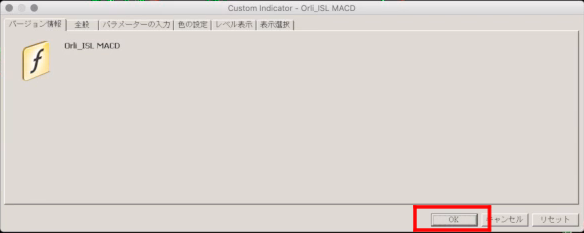
6.次のような画面が表示されれば、サインツールのセットアップは完了です。

いかがでしたか?
これでMT4にオーリーアイランド3を無事にセットアップできたと思います!
次は、オーリアイランド3でメール通知が来る設定方法をお伝えしていきますね!
↓↓↓↓↓↓↓↓↓↓↓↓↓↓↓↓↓↓
億トレーダーが相場を実況中継!
日々チャンスを配信していますので、
ぜひ友達追加よろしくお願いします♫
↓↓オーリーchLINE@ 友達追加↓↓
スポンサードリンク
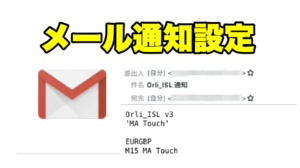
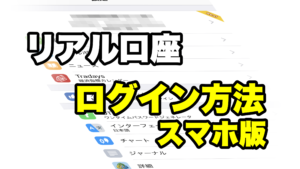
![[Stocks・FX・ Speculators] Stock prices will rise again this week after the stock market crash! Why risk-on is still going to continue?](https://orli-ch.com/wp-content/uploads/2020/09/3632469_s-500x279.jpg)