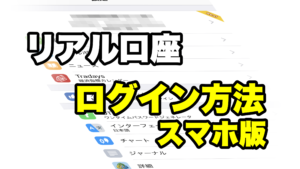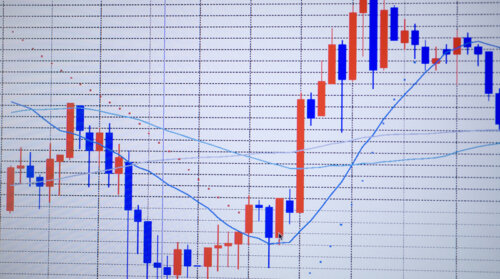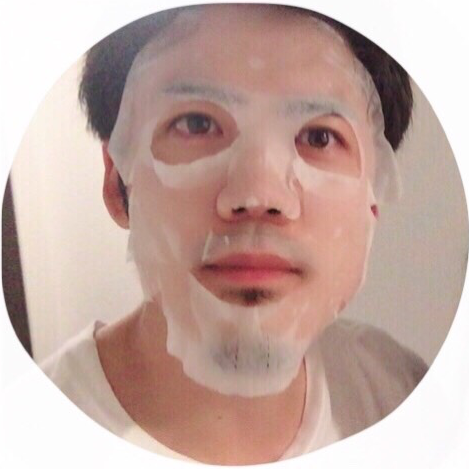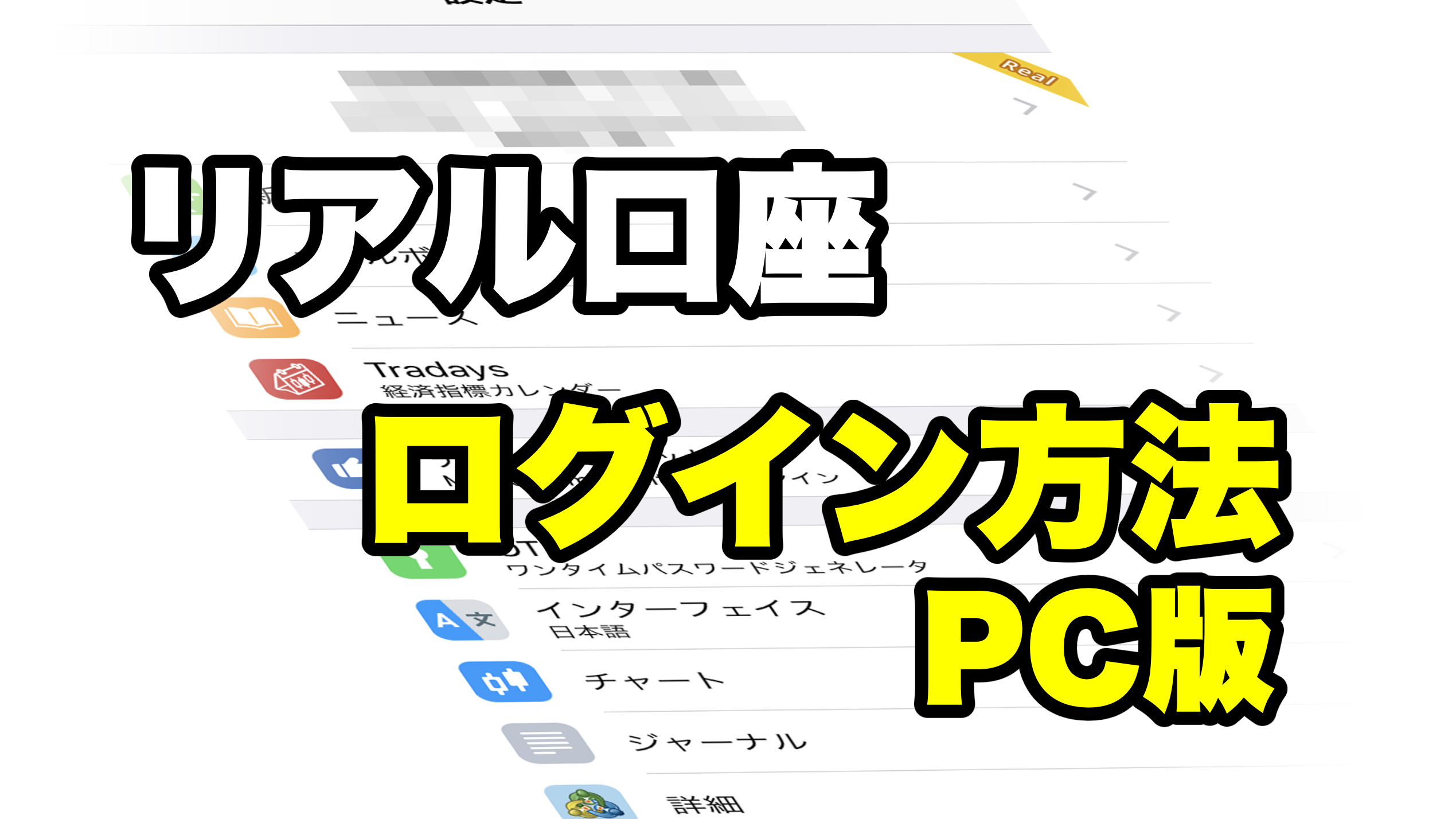
スポンサードリンク
こんにちは!オーリーです。
今回は、MT4でのFXの取引に必要なリアル口座のログイン方法について説明していきます!
リアル口座のログインができて、初めてMT4で取引ができるようになります!
無料・FXサインツール【オリスキャ】についてはこちら
↓↓↓↓↓↓↓↓↓↓↓↓↓↓↓↓↓↓↓↓↓↓↓↓↓↓↓↓
LINE@で オーリーやや神 と合言葉をメッセージください!オリスキャ2をダウンロードできます!
↓↓↓↓↓↓↓↓↓↓↓↓↓↓↓↓↓↓↓↓↓↓↓↓↓↓↓↓
オリスキャについての紹介動画はこちら!
↓↓↓↓↓↓↓↓↓↓↓↓↓↓↓↓↓↓↓↓↓↓↓↓
オーリーアイランド3について知らない方はこちらからご確認ください!
↓↓↓↓↓↓↓↓↓↓↓↓↓↓↓↓↓↓↓↓↓↓↓↓↓↓↓↓
また、オーリーアイランド3のダウンロードがお済みでない方はこちら!
↓↓↓↓↓↓↓↓↓↓↓↓↓↓↓↓↓↓↓↓↓↓↓↓↓↓↓↓
オーリーアイランド3についての紹介動画はこちら!
↓↓↓↓↓↓↓↓↓↓↓↓↓↓↓↓↓↓↓↓↓↓↓↓
オーリーアイランド3の使い方実践編はこちら!
↓↓↓↓↓↓↓↓↓↓↓↓↓↓↓↓↓↓↓↓↓↓↓↓

MT4を起動する。
インストールされたmt4は、下のようなアイコンで表示されています。

Windowsの場合はデスクトップに、
Macの場合は「アプリケーション」フォルダ内に表示されています。
このアイコンをクリックして、XM MT4を起動させます。
スポンサードリンク
MT4でリアル口座にログインする
MT4を起動して、左上メニューから「ファイル」をクリックして、「取引口座にログイン」を押します。
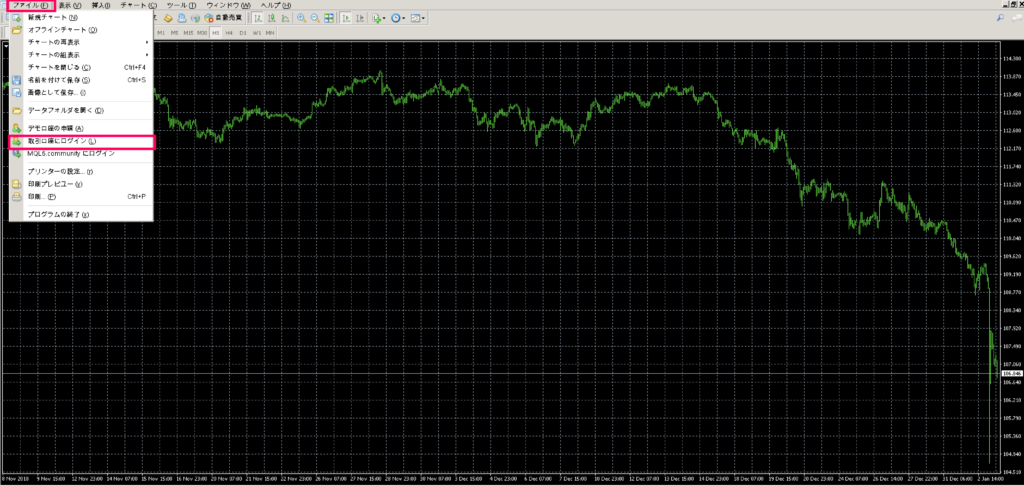
すると、このようなウィンドウが出てきますので下記手順に沿って入力してください。
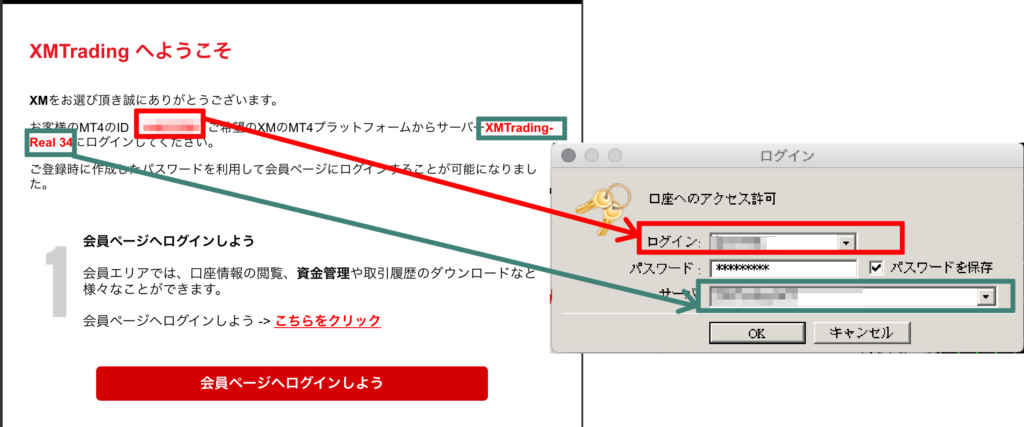
「③リアル口座の開設」で、口座開設完了メールを見ながら、
・MT4のログインID
・サーバー情報
をそれぞれ転記してください。
パスワードはXMのリアル口座を開設した際に決めたパスワードを入力してください。
転記が完了しましたら、「OK」をクリック。
チャートの右下に、電波マークが表示されていますが、こちらに数字が表示されていればログインは完了になります!!

(ログインできていない場合は「回線不通!」と表示されていますので、
そのときはもう一度パスワードやIDが間違えていないか確認してください。)
いかがでしたか?
これでMT4でリアル口座に無事にログインできたかと思います!
次に、スマホ版MT4でリアル口座にログインする方法を解説していきます!
→(準備中)
MT4へのログイン方法はこちらで解説しております!
→【オリスキャ2】【オーリーアイランド3】のXMリアル口座簡単ログイン方法(スマホ版)
億トレーダーが相場を実況中継!
日々チャンスを配信していますので、
ぜひ友達追加よろしくお願いします♫
↓↓オーリーchLINE@ 友達追加↓↓
スポンサードリンク